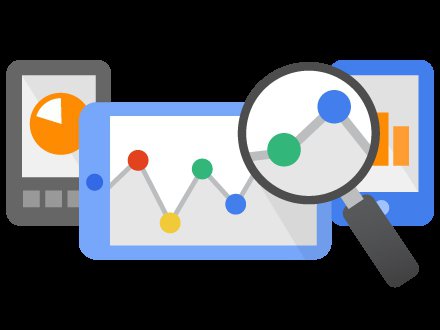"Google" -disk: kako koristiti? Profesionalne verzije
Kada je Google disk prvi put pokrenut, todjelovalo je kao mjesto za preuzimanje i pohranu datoteka u "Cloudu" kako bi bile dostupne s bilo kojeg računala. Tijekom vremena, kada je napredovala tehnologija, pojavili su se Google dokumenti, koji sada služe kao centar za izradu dokumenata i uredskih alata. Danas čak možete instalirati aplikacije na Disk kako biste još više proširili njegovu funkcionalnost. Da biste najbolje iskoristili uslugu, morate detaljno saznati koji je Google disk i kako ga koristiti.

Početne postavke
Prije svega, treba konfigurirati. Prijavite se na Google disk sa svojim Google računom. Ako nemate račun, možete ga besplatno izraditi. Google disk pruža mogućnost pohrane datoteka u oblaku, kao i stvaranje dokumenata i obrazaca putem web sučelja.
Preuzmite datoteke na Google disk. Kako koristiti preuzimanje? Postoje dva načina za to. Imate mogućnost stvaranja dokumenata izravno na Google disku ili preuzimanja datoteka s računala. Da biste izradili novu datoteku, kliknite gumb "Stvori". Da biste preuzeli s uređaja, pritisnite gumb strelice gore pored gumba CREATE.

Odaberite način prikazivanja datoteka. Možete ih vidjeti s velikim ikona (rešetkom) ili kao popis (list). Način rada s popisa će vam pokazati naziv svakog dokumenta i datum i vrijeme kada je zadnji put promijenjen. Način rada rešetke prikazat će svaku datoteku kao pregled svoje prve stranice. Možete promijeniti način rada, za to morate kliknuti gumb pored ikone zupčanika u gornjem desnom kutu stranice.
Kako koristiti "Google disk" na računalu? Pomoću navigacijske trake s lijeve strane možete pregledati datoteke. Stavka izbornika "Moja diska" mjesto je gdje se svi vaši preuzeti dokumenti i mape spremaju s bilo kojim postavkama. "Dijeljeni pristup" sadrži datoteke koje s vama dijele drugi korisnici Google diska. Oznake su dokumenti koje označite kao važnim.
Datoteke i mape možete prenijeti na Google disk kako biste ih organizirali kako vam odgovara.

Google Disk: kako koristiti datoteke?
Označite okvir za odabir višedokumenti. Nakon toga bit ćete dostupni različitim radnjama za odabrane datoteke. Ako koristite veliki prikaz ikona, pojavit će se potvrdni okvir kada pređete mišem iznad dokumenta. Više opcija možete pronaći u izborniku Napredno.
Kliknite ikonu mape s oznakom "+" da biste stvorili novu mapu na usluzi Pogon. Možete stvoriti direktorije unutar drugih da biste organizirali datoteke.
Možete pretraživati dokumente i mape pomoću trake za pretraživanje na vrhu stranice Google diska na desnoj strani. Google Disk će pretraživati naslove, sadržaj i vlasnike.
Google disk za pohranu podataka: kako se koristi na telefonu?
Ako želite koristiti uslugu na svom mobiteluna uređaju nalazi se aplikacija Google disk za iOS i Android koja omogućuje pristup datotekama s pametnog telefona ili tabletnog računala. Može se besplatno preuzeti s odgovarajuće internetske trgovine. Međutim, takve usluge možda nemaju potpunu funkcionalnost uređivanja, većinom ovise o verziji preglednika. Možete jednostavno shvatiti kako koristiti Google Disk na Androidu, jer je izbornik gotovo isti kao i izbornik računala.

Kako početi raditi s dokumentima?
Kliknite gumb "Stvori". Vidjet ćete izbornik koji vam daje pravo da odaberete koji dokument želite stvoriti na Google disku. Kako koristiti postojeće vrste datoteka? Ponuđeno vam je nekoliko opcija, a ostatak možete dodati klikom na odgovarajuću vezu pri dnu izbornika:
- "Folder" - stvara mapu u My Drive za organiziranje podataka.
- "Dokument" - otvara se tekstualni dokument. Možete napraviti oblikovanje i prilagodbu stranice putem alata koji se nalaze na vrhu. Moguće je izvoziti podatke u Microsoft Word, OpenOffice, PDF i druge vrste programa.
- "Prezentacija" - nudi pokretanje ekvivalenta Microsoft PowerPointa. Podaci se mogu izvesti u različite formate: Microsoft PowerPoint, PDF, JPG itd.

- Proračunska tablica - sadrži praznu proračunsku tablicu. Podaci se mogu izvoziti u Microsoft Excel, PDF, CSV, OpenOffice i slične formate.
- "Obrazac" - omogućuje rad s obrascima koji se mogu popuniti na Internetu. Mogu se izvesti u CSV datoteke.
Izrada datoteke na Google disku
Nakon odabira vrste dokumenta otvorite praznu datoteku. Ako ste odabrali "Prezentacija" ili "Obrazac", otvorit će se postavke čarobnjaka za aplikacije koje će vam pomoći u postavljanju novog dokumenta.
Na vrhu stranice kliknite sivi tekst "Bez naziva <tip datoteke>". Pojavit će se prozor "Preimenuj dokument" koji vam omogućuje da promijenite naziv datoteke.
Početak rada s dokumentom. Google disk ima većinu osnovnih značajki, ali napredne usluge možda nisu dostupne. Spremanje dokumenta događa se automatski kada nastavi s radom.
Ako želite da vaša datoteka bude kompatibilnasa sličnim programima, otvorite izbornik "Datoteka" i pronađite "Preuzmi kao". Pojavljuje se izbornik s ponudom dostupnih formata. Napravite pravi izbor. Od vas će se tražiti da unesete naziv datoteke i odaberete mjesto za učitavanje. Kada se dokument učita, prikazat će se u formatu koji ste odabrali.

Kako dijeliti dokument?
Kliknite "Datoteka" i "Dijeli" ili odgovarajući plavi gumb u gornjem desnom kutu da biste otvorili opće postavke. Možete odrediti tko može vidjeti datoteku, kao i tko je može uređivati.
Kopirajte vezu na vrhu dokumenta za prijenoskorisnicima kojima želite dati pristup. Možete koristiti donje gumbe za brzo dijeljenje putem usluge Gmail, Google+, Facebook ili Twitter.
Moguće je mijenjanje postavki pristupa dokumentima.učinjeno klikom na gumb "Uredi ...". Datoteka je prema zadanim postavkama privatna i morate pozvati korisnike da joj pristupaju. Ove opcije možete promijeniti da biste svima omogućili pregled.
Za objavljivanje dokumenta, prezentacije ilikliknite na "Datoteka" i odaberite "Objavi na Internetu". Ova funkcionalnost stvara kopiju datoteke koju svatko može pregledati. To postaje zasebna web-stranica koja nije povezana s vašim izvornim dokumentom. To vam omogućuje dijeljenje informacija s nekim bez mijenjanja postavki dijeljenja.
Objavljeni dokument ne može se mijenjati. I dalje možete uređivati samo izvornu datoteku koja ostaje u Google disku. Kako koristiti postavke opisano je gore.
Ako imate instaliran pisač ili imate pristupna Google pisač u oblaku možete ispisati dokumente. Kliknite na "File" izbornik i odaberite "Print" s dna popisa. Možete odrediti koje stranice želite ispisati, kao i izraditi izgled stranice.
Pregled će se otvoriti nakon klikaGumb za ispis i možete odabrati pisač klikom na gumb Promijeni. To može biti korisno ako pokušavate pristupiti Google Cloud pisaču s druge lokacije.
Vratite se na staru verziju dokumenta
Ako ste napravili mnogo promjena u dokumentu ishvatili ste da se morate vratiti na staru verziju, a alat Povijest možete koristiti za pregled starih kopija. Otvorite dokument i na izborniku odaberite Datoteka. Kliknite na "Prikaži povijest promjena", nakon čega će se pojaviti okvir s popisom vaših uređivanja na desnoj strani stranice.
Možete kliknuti na svaku točku promjene na popisu i pogledati datoteku. Ako pronađete staru kopiju koju želite zadržati, kliknite karticu "Vrati ovu vezu".
Preuzmite program za sinkronizaciju Google diska za svoje računalo.
Kao što možete vidjeti, upute o tome"Google Disk" i kako ga koristiti ne predstavlja nikakvu poteškoću. Ako želite, lokalne datoteke možete sinkronizirati i s Google diskom. Ako želite instalirati takav program, kliknite na vezu koja se nalazi na glavnoj stranici Google diska.
Nakon što preuzmete aplikaciju,Instalirajte ga i prijavite se na svoj Google račun. Mapa će biti postavljena na radnu površinu i omogućit će vam brz pristup svim datotekama na Google disku. Povucite i ispustite bilo koju datoteku koju želite dodati u prostor za pohranu na Google disku i automatski će se preuzeti. Kada se dokument uspješno učita, na ikoni se pojavljuje zelena kvačica.